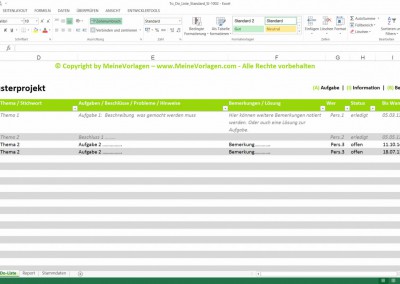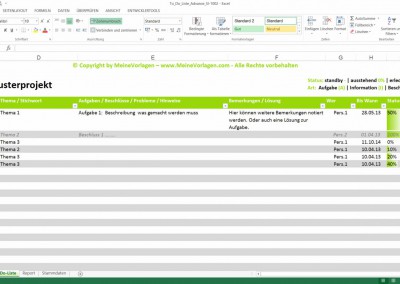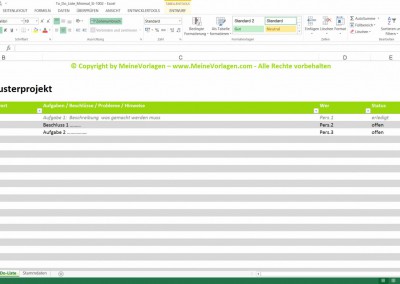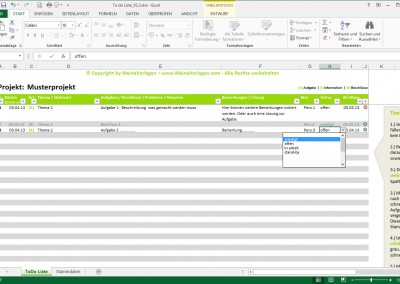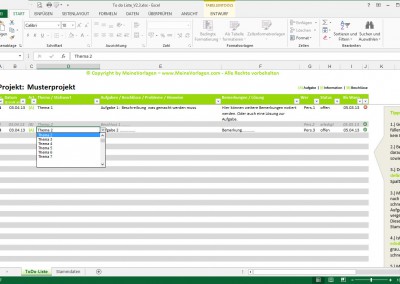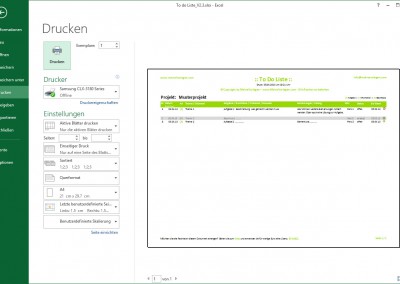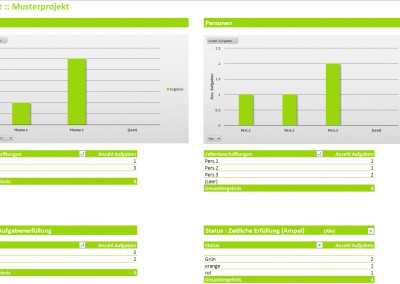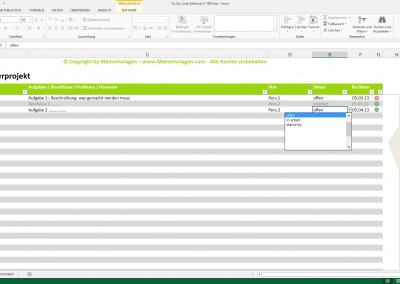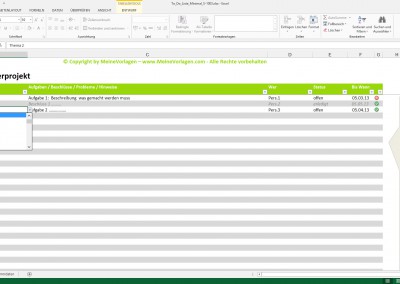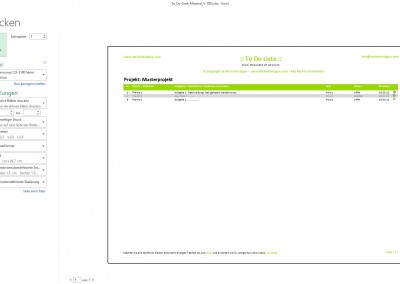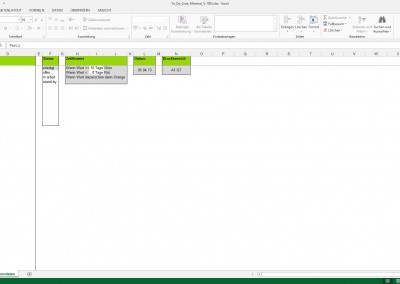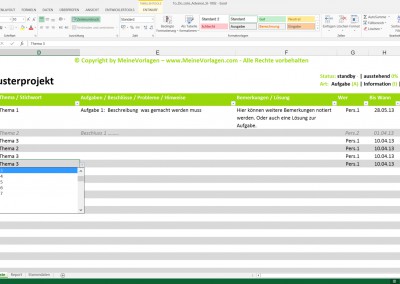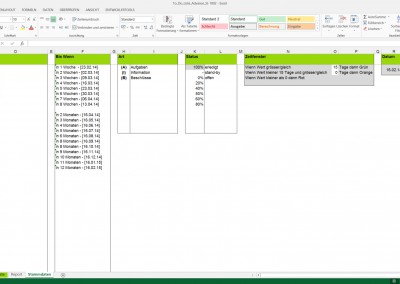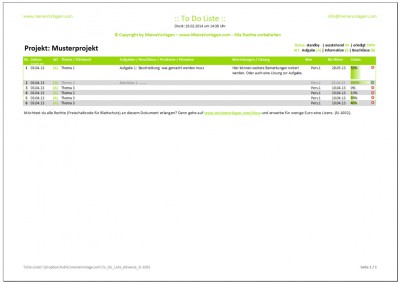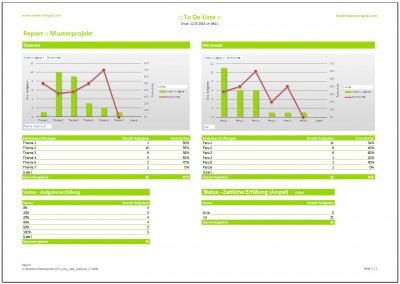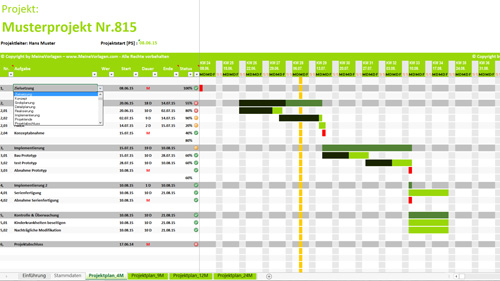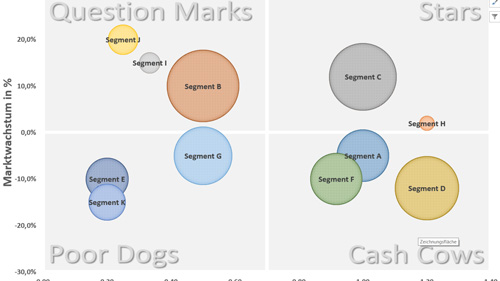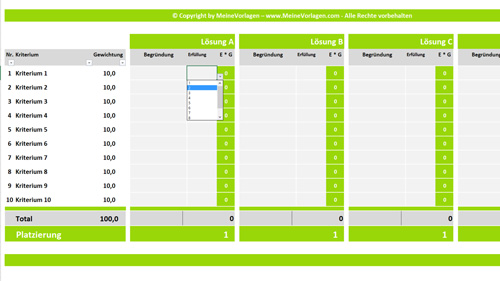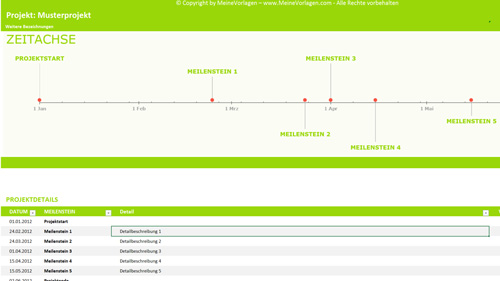Excel To Do Liste
Aufgabenliste, Offene Punkte Liste, Taskliste
Brauchst du eine To-Do Liste in Excel oder Word (Aufgabenliste, ToDo List, Pendenzenliste)? Zudem hast du keine Lust und Zeit eine To-Do Liste selber in Excel zu erstellen, dann downloade dir die Gratisversion und beginne gleich deine Tasks / Aufgaben zu planen und koordinieren. Möchtest du die To Do Liste individuell an deine Bedürfnisse anpassen, kannst du für wenige Euros die Vollversion der Excel To Do Liste kaufen. Du findest weiter unten alle wichtigen Informationen zur Excel Aufgabenliste (To Do Liste), sowie viele Tipps und Tricks, welche dir beim Umgang mit dem Exceltool helfen werden.
Download Excel To Do Liste (Aufgabenliste)
Downloade hier gratis die To Do Liste Vorlage (bei der gratis Version stehen dir nicht alle Funktionen zur Verfügung):
Excel To Do Liste, ToDo Liste, 2Do Liste, Aufgabenliste, Pendenzenliste, Liste offener Punkte, LOP, Action Item Liste
Vorteile Vollversion Aufgabenliste (To Do Liste)
Keinen Blattschutz und keinerlei Einschränkungen
Keine Copyright Begrenzungen! Du kannst alle www.MeineVorlagen.com Schriftzüge entfernen
Es stehen dir 3 verschiedene Versionen zur Verfügung (siehe unten)
Dropdownmenu beim „Bis Wann“ Datum
Report – Aufgabenauswertung
Schnellstmöglicher E-Mails Support
Detaillierte Beschreibung Excel To Do Liste
Warum sollst du genau diese To Do Liste (Aufgabenliste, Taskliste) benützen? Hier einige Gründe dafür.
- Du findest die Excel Vorlagen Todo Liste in 3 verschiedenen Varianten. Somit hast du je nach Zweck die richtige To Do Liste zur Hand. Die To Do Liste Standard steht dir gratis zum Download und Benutzung zur Verfügung. Für wenige Euro steht dir die Vollversion zur Verfügung und dies gleich in 3 verschiedenen Varianten!
- To Do Liste Standard (gratis)
- To Do Liste Minimal
- To Do Liste Advance
- Heutzutage gibt es ja eigentlich für alles ein App. Für eine To Do Liste (auch unter Aufgabenliste, Taskliste, Pendenzenliste, To-Do-Liste bekannt) gibt es sogar diverse Apps. Solche To Do Listen sind entweder webbasiert oder nur für bestimmte Betriebsysteme verfügbar. Dies ist für Unternehmenszwecke nicht immer nützlich (IT- bzw. Unternehmensrichtlinien). Solche Hindernisse wirst du mit dieser Excel basierender To Do Liste (Pendenzenliste) nicht haben. Einfach herunterladen und öffnen.
- Ein weiterer grosser Vorteil an einer Excel basierten To do Listen ist, dass fast jeder Excel hat, so kannst du die To Do Listen per E-Mail versenden, im Firmennetzwerk abspeichern oder per Dropbox (Skydrive, Google Drive) mit Kollegen teilen.
- Dies ist die perfekte To Do Listen zum ausdrucken. Viele andere Aufgabenliste kann man nicht ausdrucken oder sehen, nach dem Ausdruck einfacht nicht mehr gut aus.
- Kleiner Tipp am Rande: Hast du die To do Listen einmal auf Dropbox (Skydrive, Google Drive), so kannst du diese ersten von überall öffnen und zweitens auf jedem Gerät (PC, Mac, iPhone, iPad, Samsung Tab usw) bzw. jedem Betriebssystem (Windows, iOS oder auch Android).
Weitere Name für die To Do Liste sind: Aufgabenliste, To-Do-Liste, Pendenzenliste, Taskliste, To-Do, 2Do-Liste, Liste offener Punkte, LOP, Action Item List, Excel-To-Do Liste, Excel-Aufgabenliste Excel-Taskliste, To-Do-Liste mit Excel.
Für was kann ich eine Excel To Do Liste brauchen? Die To Do Liste ist das Herzstück des Zeitmanagements. Mit Hilfe dieser schicken Excel Pendenzenliste kannst du einfach deine Aufgaben verwalten und managen.
Printscreen To Do Liste Standard
Printscreen To Do Liste Minimal
Printscreen To Do Liste Advance
Video Tutorial für die Excel To Do Liste
Im nachfolgenden Video wird dir die Excel ToDo Liste (Pendenzenliste oder auch Aufgabenliste) in wenigen Minuten ausführlich erklärt. Damit solltest du die Basics der Aufgabenliste verstehen.
Tipps und Tricks zur Aufgabenliste
In diesem Video findest du einige Tipps und Tricks für den Umgang mit der Excel To Do Liste (Aufgabenliste). Die Tipps konzentrieren sich auf das Arbeiten mit Filtern. Ich hoffe der eine oder andere ist auch für dich Hilfreich.
Anleitung zur To Do Liste (Pendenzenliste)
- Öffne die Excel To Do Liste und schau sie dir einfach mal an
- Danach kannst du alle Beispiel Daten löschen
- Gehe auf das Register/Tabelle Stammdaten und füll für dich die relevanten Elemente aus. Dies ist kein Muss aber erleichtert das Arbeiten.
- Schon kannst du beginnen dein Aufgaben und Beschlüsse in der To Do Liste (Pendenzenliste) einzutragen
Tipps und Tricks zur To-Do Liste:
1.) Der Termin hat für ein schnelleres bedienen ein Pulldown Menu, natürlich kannst du auch ein Datum manuell eintragen. Je nach dem was dir lieber ist.
2.) Damit beim Ausdruck nicht jedes Mal auch die leeren Zeilen der Todo Liste gedruckt werden, setzt du einfach einen Filter. Am besten verwendest du die Spalte „Nr.“. Dort entfernst du einfach den Hacken bei „leer“. Nun siehst du nur noch alle Zeilen mit einer Nummer. (Bild 3)
3.) Mit der Spalte Art kannst du die einzelnen Aufgaben nach ihrer Art unterteilen. Somit findest du Beschlüsse schneller oder siehst auf einem Blick die ausstehenden Aufgaben. Die Aufgabenliste hat folgende Arten vergebenen: Aufgabe, Beschlüsse und Information. Diese kannst du natürlich jederzeit nach deinen Bedürfnissen im Register Stammdaten anpassen.
4.) Ist ein Task (Aufgabe) erledigt, setzt du den Status auf erledigt. Die Schriftfarbe ändert nun automatisch auf grau. Somit können offene und erledigte Aufgaben schneller unterscheidet werden. (Bild 4)
5.) Möchtest du nur die Aufgaben sehen die nicht erledigt sind, dann setzt einen Filter in der Spalte Status.
6.) Kann dir die Standard Excel To Do Liste zu viel oder zu wenig. Dann schau dir einfach die Minimal To Do Liste oder die Advance To Do Liste an. Vielleicht passen die besser für dein Projekt.
7.) Kaufst du im Shop die Vollversion der To Do Liste erwirbst du drei unterschiedliche To Do Liste. Somit kannst du auch individuell je nach Projekt die passende To Do Liste verwenden.
8.) Möchtest du weitere Zellen in deiner Excel Aufgabenliste einfügen? Dann gehe ganz links auf die Zellen Nummer, dann Rechtsklick und auf Zelle Einfügen. Um diesen Befehl zu wiederholen kannst du nachher einfach die Tastenkombination ctrl+y verwenden. Somit hast du in wenigen Sekunden mehre neue Zeilen. Achtung! Dies funktioniert nur mit der bezahlten Version (bei der Gratisversion ist dies gesperrt).
Häufig gestellte Fragen zur Excel To Do Liste / Aufgabenliste (FAQ)
Welche Office Varianten werden von der Excel To Do Liste unterstütz?
- Microsoft Office 2007, 2010, 2013 , 365
- Microsoft Office for Mac 2011 (die Makro Variante wird nur bedingt unterstützt)
! Achtung bei einer Office Starter Version sind vielleicht nicht alle Funktionen unterstützt.
Welche Rechte erhalte ich beim Kauf der Aufgabenliste?
Mit dem Kauf hast du die Rechte, die To Do Liste nach deinen Wünschen zu benutzen und zu verändern (Zellen löschen, ändern, Farbe ändern usw.). Die Datei, ist im Gegensatz zur gratis Download-Version, hat keinerlei Einschränkungen.
Darf ich in der To Do Liste die Copyright Beschriftung entfernen wenn ich die Vollversion gekauft habe?
Ja in der Vollversion der Excel To Do Liste darfst du das Copyright entfernen. Aber noch besser du ersetzt sie durch deinen Firmennamen. Das sieht dann einfach professioneller aus.
Wie kann ich in der Excel To Do Liste / Aufgabenliste eine zusätzliche Spalte einfügen?
- Gehe im Excel auf die Spaltenbeschriftung (A, B, C usw.) dort auf die Spalte wo du die neue Spalte einfügen möchtest (Falls du zwischen Spalte B und C was einfügen möchtest, dann wählst du Spalte C)
- Rechte Maustaste anklicken
- Zelle Einfügen
- Falls nun diese Spalte ein ungewünschtes Pulldown Menu hat, markierst du denn gesamten Bereich, gehst auf das Register „Daten“ dann auf „Datenüberprüfung“ und wählst dort unter Zulassen „ Jeden Wert“ aus. Nun sollte die Spalten ohne Pulldown Menu sein.
Wie kann ich ich in der To Do Liste eine zusätzliche Spalte mit Pulldown Menu einfügen?
- Zuerst fügst du wie oben erklärt eine zusätzliche Spalte ein und danach gehst du folgendermassen vor:
- Gehe in die Stammdaten
- Gehe zu einer leere Spalte (z.B. Spalte S)
- Gib der Spalte einen Titel
- Dann fülllst du ab Zeile 4 die Zellen mit den gewünschten Werten
- Markiere den Bereich ab Spaltennr. 3 (am besten einige Zeilen mehr als du benötigst, ansonsten musst du dies nachher wieder anpassen)
- Jetzt musst du dem markierten Bereich einen Namen geben. Excel hat oben links neben dem Feld wo du normalerweise die Werte eingibst nochmals ein Feld (dort steht normalerweise immer die aktuelle Zelle (z.B. S3), dort musst du nun für den markierten Bereich einen Namen vergeben (Beispiel: SinnvollerName)
- Nun gehe zurück zur To Do Liste
- Markierst den Bereich wo du das Dropdown Menu haben möchtest
- Dann auf Reiter/Ribon „Daten“ gehen, wähle dort „Datenüberprüfen“ aus
- Unter „Zulassen“ wählst du „Liste aus
- Nun schreibst du den benannten Bereich rein (z.B. = SinnvollerName) und das wars…
Falls du dies ausführlicher brauchst, klicken auf den nachfolgenden Link: http://office.microsoft.com/de-de/excel-help/erstellen-von-dropdownlisten-aus-zellbereichen-HP010072599.aspx
Ich möchte nicht alle leeren Zeilen drucken, muss ich nun den Rest löschen?
Nein, du kannst im Titelbalken des Projektplans einen Filter setzten. Schau dir dazu am besten die Anleitung weiter oben an. Dort wird dir genau beschrieben was du alles mit dem Projektplan machen kannst.
Beim Erstellen des Reports in der Vollversion der To Do Liste erhalte ich die Fehlermeldung: Ein PivotTable-Bericht kann einen anderen PivotTable-Bericht nicht überlappen! Ich habe 12 Personen, 11 Themen und 29 Aufgaben angelegt. Was kann ich tun?
Das geht ganz einfach, klicke per rechte Maustaste zwischen den oberen und der unteren Tabelle (ca. Zeilennr. 31) auf die Zeilennummer und füge einige Zeilen ein (in deinem Fall 10 bis 20 Zeilen), sodass sich die Tabellen nicht überlappen. Nun sollte die Excel Fehlermeldung nicht mehr kommen.
Bei der Excel To Do Liste im Reiter "Report" funktioniert die Tastenkombination nicht. Was mache ich im Excel falsch?
Falls die Tastenkombination nicht funktioniert, dies kann je nach Office / Windows Version teilweise vorkommen, gibt es dazu folgenden Workaround:
– Gehe in der To Do Liste auf den Reiter Report
– Dann klickst du auf einer der Tabellen per Rechtsklick
– gehe auf aktualisieren
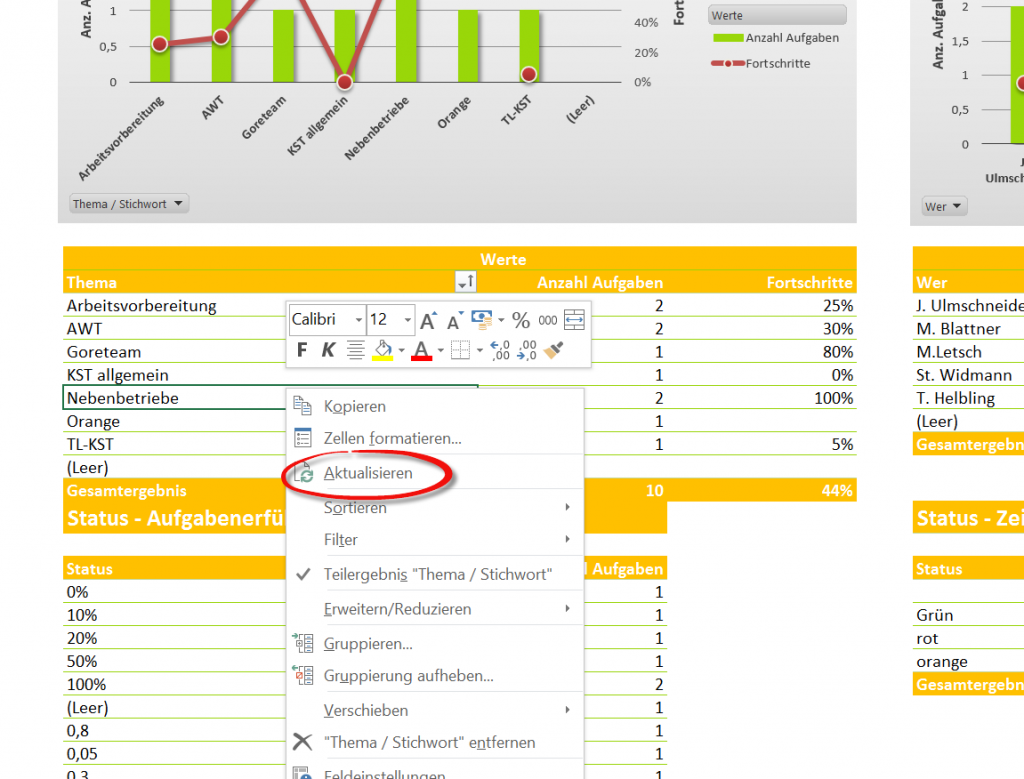
Ich bekomme bei der ToDo Liste folgende Fehlermeldung: "Ein PivotTabele-Bericht kann einen anderen PivotTabellen-Bericht nicht überlappen"! Was ist hier los?
Falls du die untenstehende Fehlermeldung bekommen hast, ist dies deshalb, weil zwischen den einezlnen Pivot Tabllen zu wenige leere Zeilen stehen.
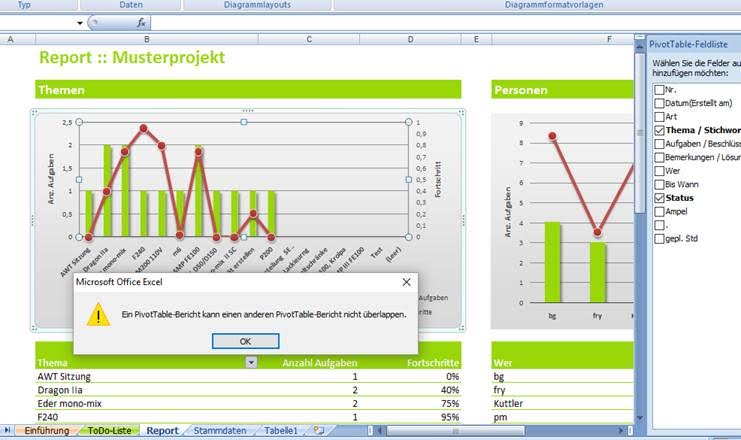
Um dies nun zu beheben musst du lediglich zwischen den beiden Pivot-Tabellen deiner To Do Liste leere Zeilen einfügen:
Vorgehen:
– Klicke auf der linken Seite auf eine Zahl im leeren Bereich (Rechtsklick)
– dann klicke auf Zellen einfügen
– dies wiederholst du solange muss genügend leere Zeilen zwischen den beiden Tabllen sind (nach dem ersten mal kannst du auch ctrl+y klicken, dies wiederholt jeweils den letzten Befehlt)

In der To DO Liste im Register Stammdaten hat es die Kolone "bis wann". Wäre es möglich, dass man beim Datum das Wochenende ausgrenzt?
Da es sich bei dieser To Do Liste um ein Excel File handelt, kann man ziemlich alles machen was man möchte.
Aktuell hat es folgende Formel hinterlegt:
- Für eine Woche: =HEUTE()+7
- Für zwei Wochen: =HEUTE()+14
- usw.
Wenn du nun die Wochenende ausschliessen möchtest gibt folgende Formel ein:
- Für eine Woche: =ARBEITSTAG(HEUTE();5)
- Für zwei Wochen: =ARBEITSTAG(HEUTE();10)
- usw.
One More Question?
Wurde deine Frage noch nicht beantwortet? Dann schreib mir per Kontaktformular. Du bekommst schnellstmöglich eine Antwort von mir.
Top Excel Vorlagen
Mit diesem Excel Projektplan (Terminplan) hast du jedes Projekt im Griff egal wie gross oder klein. Das Projektplanungstool ist kinderleicht zu bedienen und das Ergebnis sieht einfach toll aus.
Brauchst du auf die schnelle eine BCG-Matrix, die auch noch gut aussieht und leicht zu bedienen ist, dann findest du hier das Richtige.
Eine Nutzwertanalyse wird häufig erstellt, wenn weiche Kriterien vorliegen, anhand derer zwischen verschiedenen Alternativen eine Entscheidung gefällt werden muss.
Mit Hilfe dieses Meilensteinplans kannst du einzelnen Meilensteine optisch ansprechend visualisieren. Die Bedienung der Excel Zeitachse ist kinderleicht.