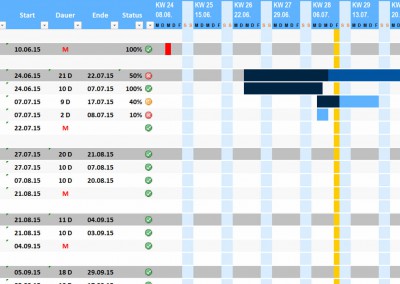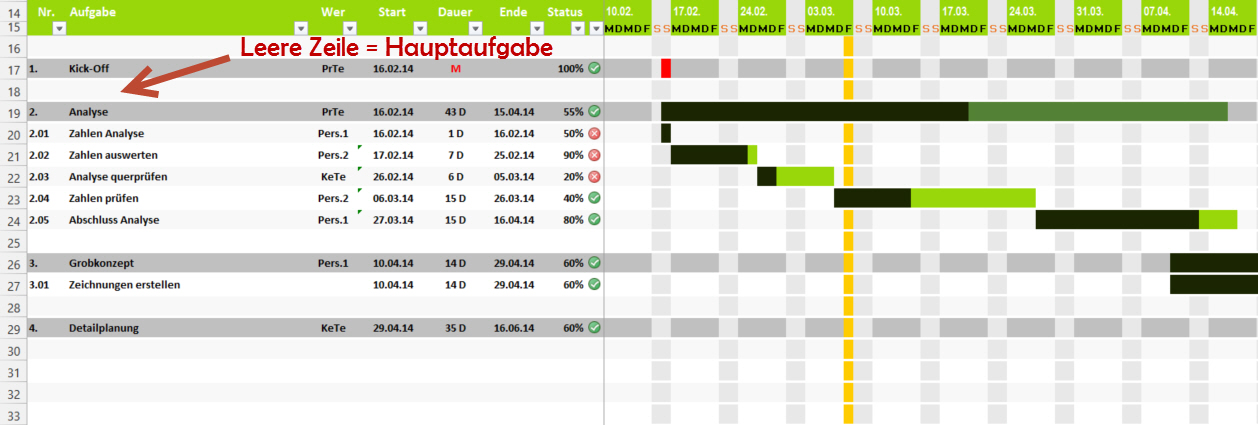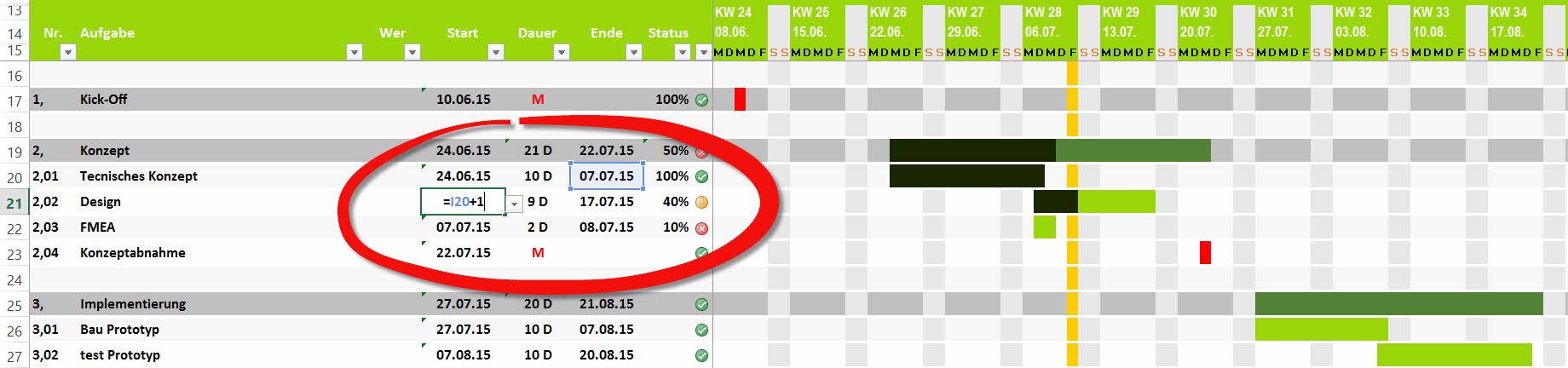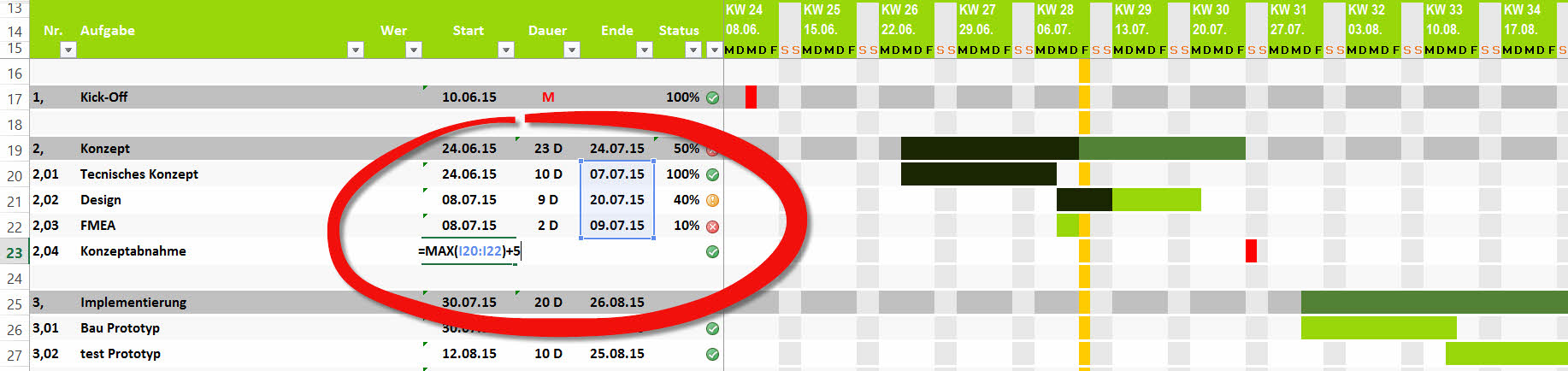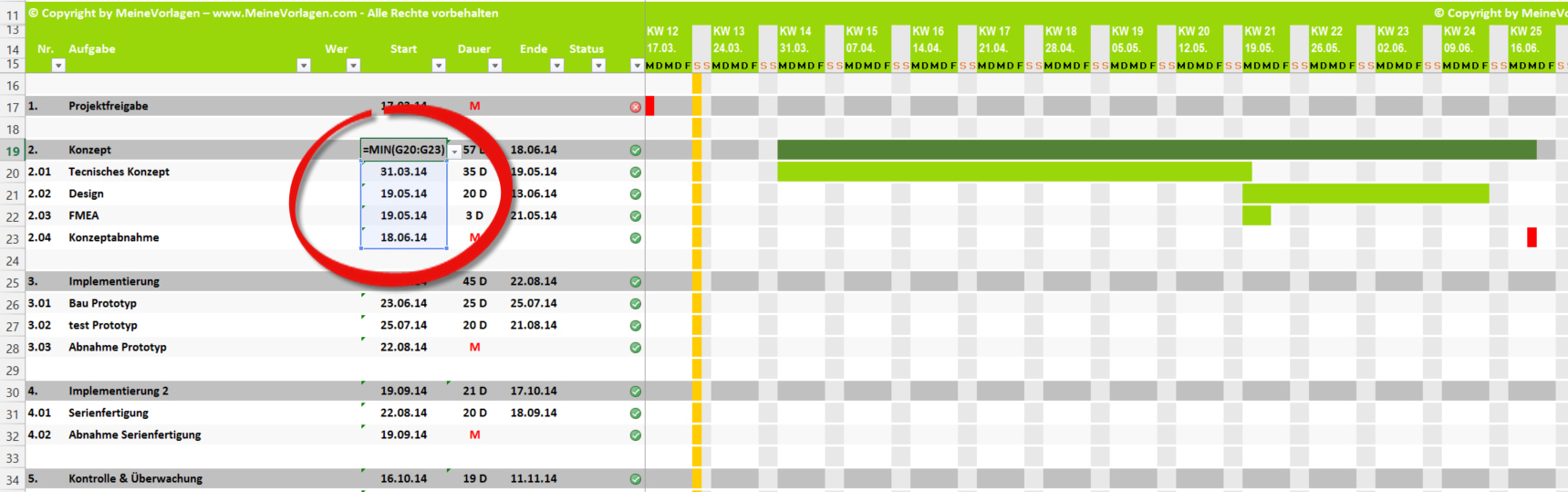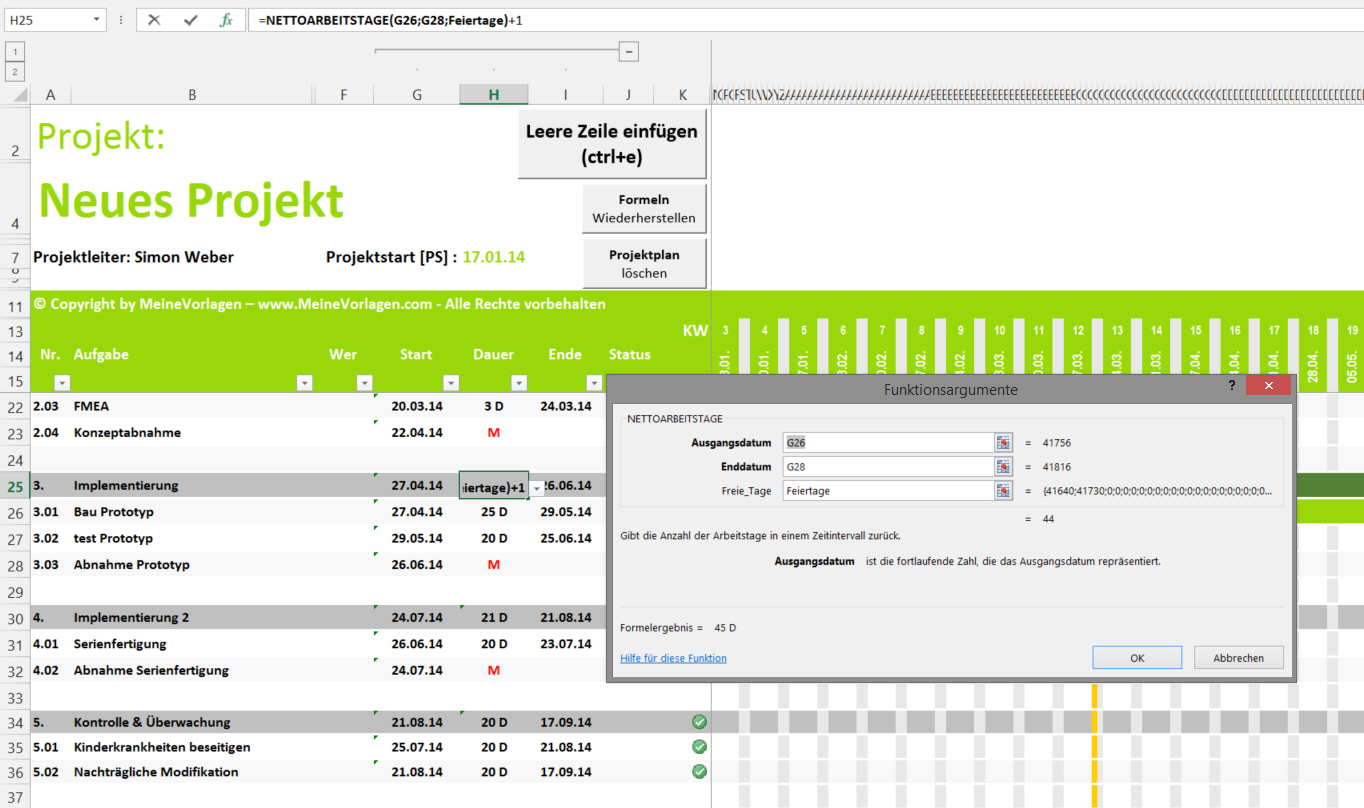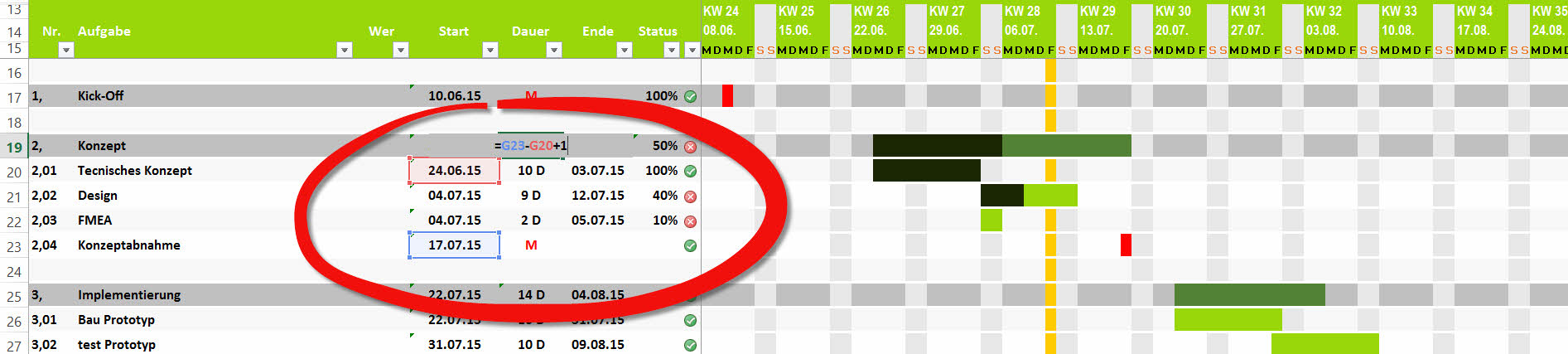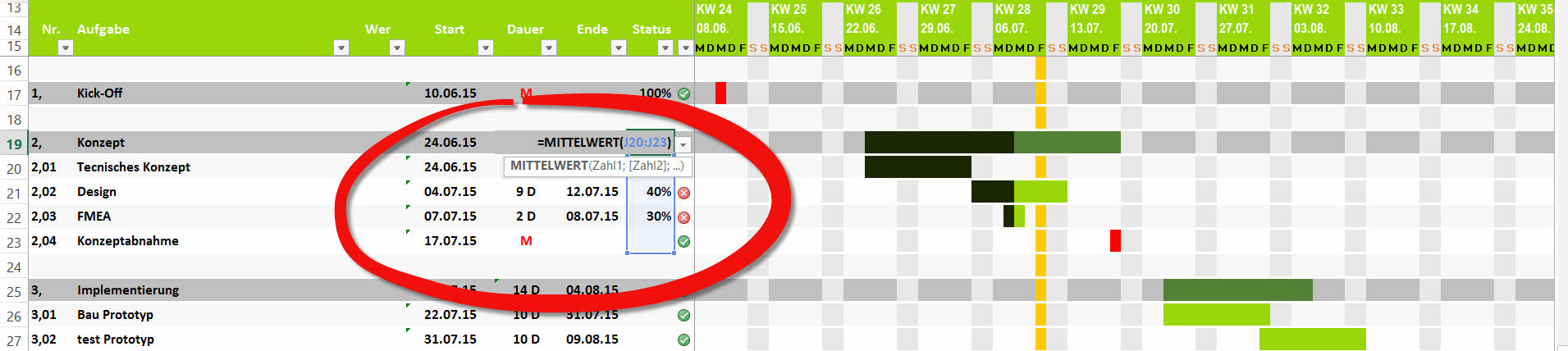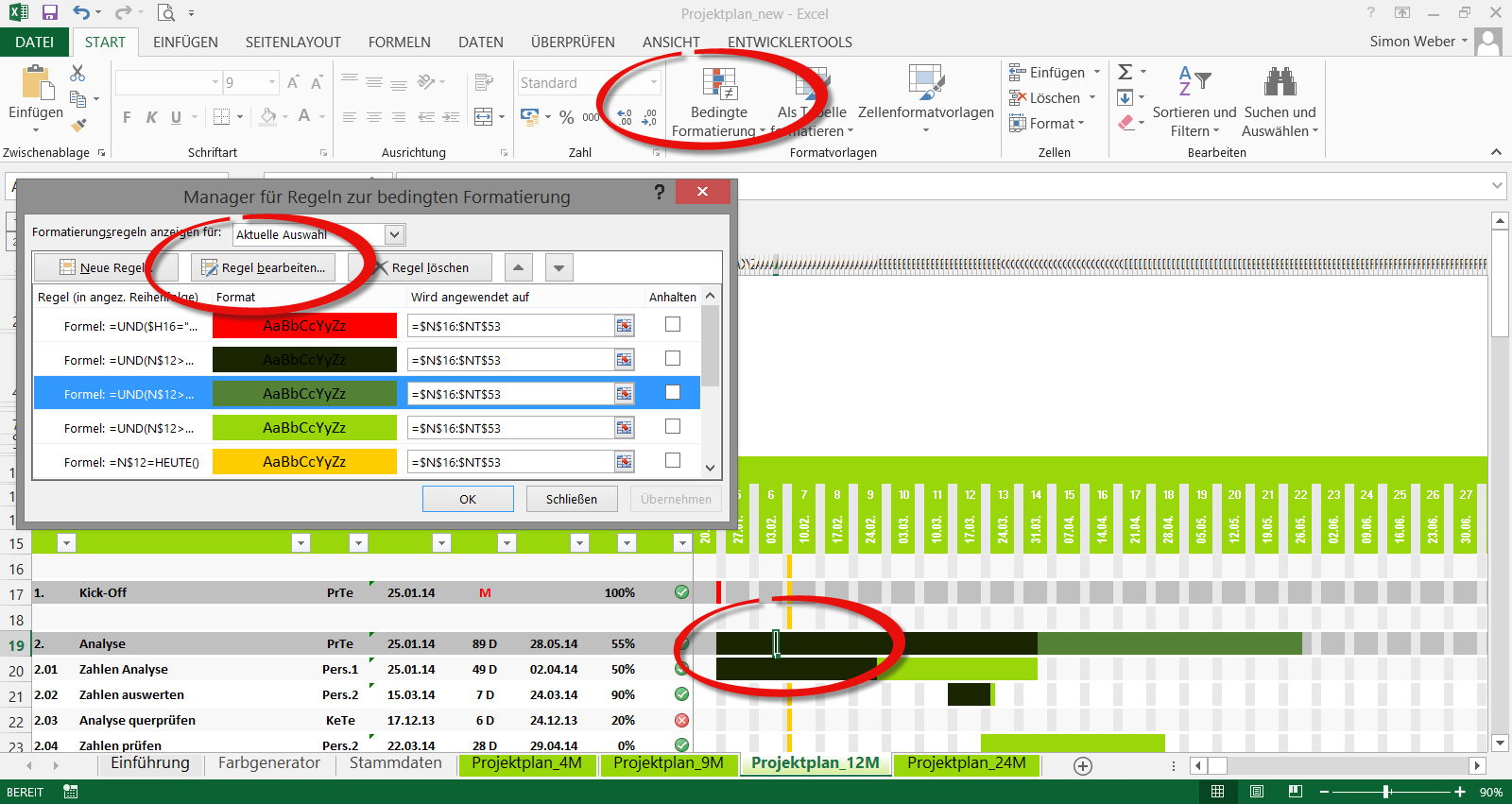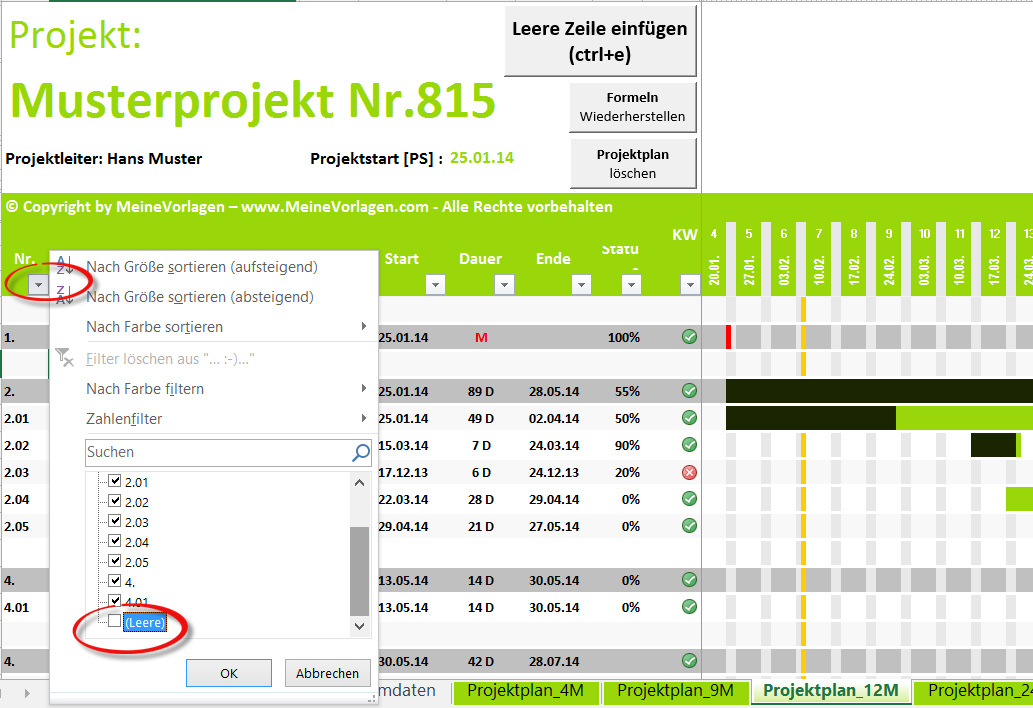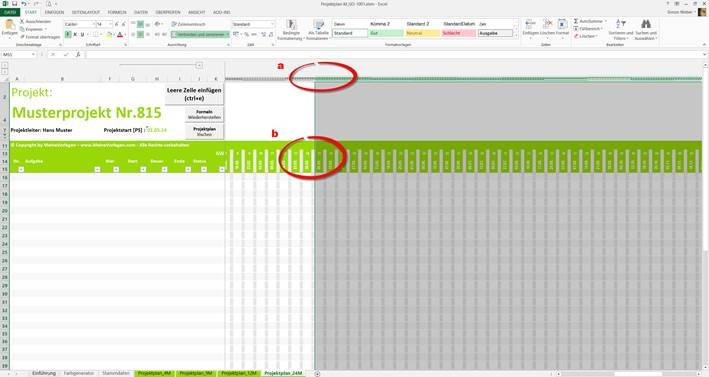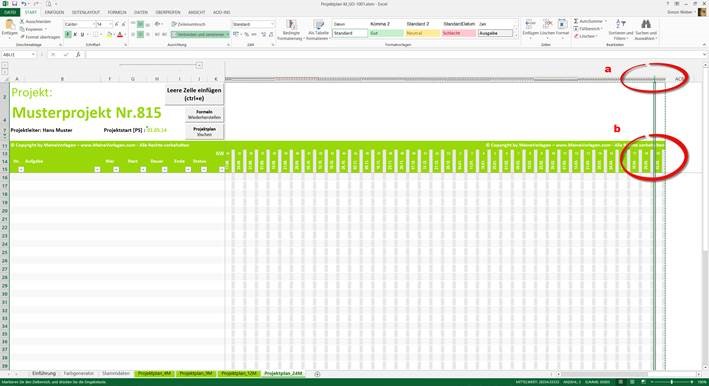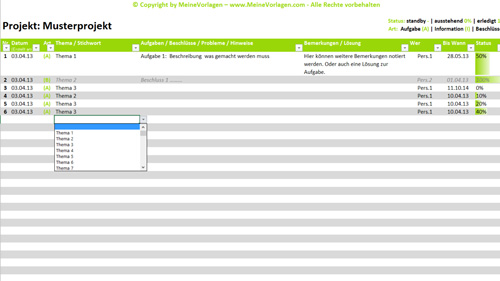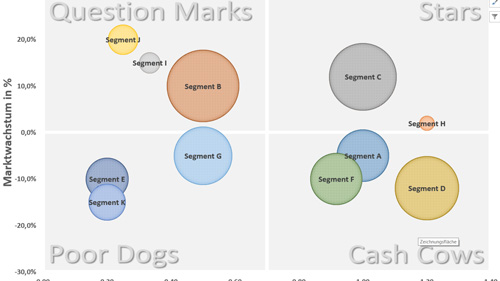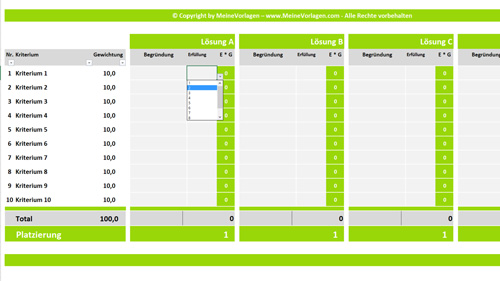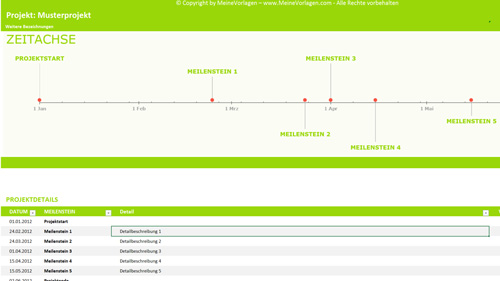Projektplan Excel
Projektablaufplan, Zeitplan, Terminplan, Vorlage / Muster
Brauchst du ein Excel Projektplan (Terminplan, Projektzeitplan, Projektablaufplan, Zeitplan Gantt-Diagramm) so was wie Microsoft Project, nur einfach nicht so kompliziert? Hast du keine Zeit oder keine Idee wie man einen Projektplan in Excel erstellt werden kann? Und kosten sollte der Projektablaufplan auch nicht all zu viel! Dann ist dieses Excel Projektablaufplan genau das Richtige für dich. Downloade dir die Gratisversion und beginne gleich dein Projekt zu planen. Möchtest du den Projektplan individuell anpassen kannst du für wenige Euros die Vollversion des Excel Projektplans kaufen. Du findest weiter unten alle wichtigen Informationen zum Projektablaufplan Excel, sowie viele Tipps und Tricks, welche dir beim Umgang mit dem Projektplanungstool helfen werden.
Download Projektplan Excel (Zeitplan)
Projektablaufplan, Projektplan, Projektzeitplan, Excelzeitplan, Excelprojektzeitplan, Zeitplan Excelvorlage, Excel Zeitplan, Vorlage Terminplan, Projektplanungstool, Gantt-Diagramm
Projektablaufplan, Projektplan, Projektzeitplan, Excelzeitplan, Excelprojektzeitplan, Zeitplan Excelvorlage, Excel Zeitplan, Vorlage Terminplan, Projektplanungstool, Gantt-Diagramm
Achtung! je nach Sicherheitseinstellung deines Computers bzw. Firmennetzwerks, kann es möglich sein, dass du die Makro Variante des Projektplans nicht downloaden kannst.
Gehe zu…
Vorteile Vollversion Projektplan
Keinen Blattschutz und keinerlei Einschränkungen
Keine Copyright Begrenzungen! Du kannst alle www.MeineVorlagen.com Schriftzüge entfernen
Es stehen dir 4 verschiedene Versionen zur Verfügung (siehe unten)
Per Knopfdruck zusätzliche Zeilen einfügen
Farbgenerator, mit einem klick hat der Projektplan deine Traumfarbe
Berücksichtigung von Arbeitsfreien Tagen
Zusätzlich 3 Benutzerdefinierte Spalten einblendbar
Möglichkeit ausblenden der Spalten Start, Dauer, Ende per Klick möglich
Schnellstmöglicher E-Mails Support
Detaillierte Beschreibung Excel Projektablaufplan mit Gantt-Diagramm
Warum sollst du genau diesen Excel Projektplan (Terminplan, Projektablaufplan) benützen? Hier einige Gründe dafür.
- Extrem einfach gehaltener Excel Projektplan, du findest dich nach wenigen Sekunden zurecht. Du musst keine grosse Anleitung lesen, da der Projektplaner ein Excel Tool ist, und darum kannst gleich beginnen mit der Termin Planung und Visualisierung.
- Es stehen dir 4 verschiedene Projektpläne zur Verfügung, welche jeweils auf den Ausdruck optimiert wurden. Je nach länge deines Projekts hast du somit den optimalen Projektplaner, welcher dann bei Ausdruck auch super aussieht. Im Detail stehen dir also folgende Projektpläne zur Verfügung:
- 4 Monate
- 9 Monate
- 12 Monate
- 24 Monate
- Selber ein Projektplan Excel Vorlage (bzw. Zeitplan) zu erstellen würde dich viel Zeit kosten, daher ist dies sicher eine lohnende Alternative. Die gratis Version des Projektplans sollte für kleine Projekte völlig ausreichend sein. Möchtest du den Excel Projektplan individuell (z.B. Farben ändern) dann hast du für wenige Euro ein Top Terminplan welche sich sehen lassen kann
- Die Vollversion des Projektablaufplans hat einen Farbgenerator integriert. Du hast im nu dein Projektplan mit Gantt-Diagramm in deiner Farbe. Du kannst den Projektplan in jeder beliebige Farbe haben. Das können andere Projektplaner nicht, aber dieser kann dies und es ist wirklich ein Kinderspiel.
- Selber ein Projektplan Excel Vorlage (bzw. Zeitplan) zu erstellen würde dich viel Zeit kosten, daher ist dies sicher eine lohnende Alternative. Die gratis Version des Projektplans sollte für kleine Projekte völlig ausreichend sein. Möchtest du den Excel Projektplan individuell (z.B. Farben ändern) dann hast du für wenige Euro ein Top Terminplan welche sich sehen lassen kann
- Die Vollversion des Projektablaufplans hat einen Farbgenerator integriert. Du hast im nu dein Projektplan mit Gantt-Diagramm in deiner Farbe. Du kannst den Projektplan in jeder beliebige Farbe haben. Das können andere Projektplaner nicht, aber dieser kann dies und es ist wirklich ein Kinderspiel.
- Der Excel Projektplan ist nicht nur leicht zu bedienen, er sieht auch gut aus. Das moderne Design lässt so einige moderne Web-Projektpläne altmodisch aussehen.
- Du musst kein Programm installieren, weil der Projektplan auf Microsoft Excel (xls bzw. xlsx) basiert. Somit kannst du den Excel-Projektplan auch ohne weiteres per E-Mail versenden, im Firmennetzwerk abspeichern oder per Dropbox (Skydrive, Google Drive) mit Kollegen teilen. Dies ist in Projekten als Projektleiter oder auch Projektmitglied sehr hilfreich.
- Dank diesem einfachen Projektplan kannst du beim nächstem Projekt beziehungsweise Projektsitzung ordentlich Punkte sammeln, denn ohne eine Projektplan gibt es eigentlich kein Projekt. Dieser Terminplan mit Gantt-Diagramm sieht gut aus und du bekommst sicher die eine oder andere Bemerkung.
- Da der Projektplan auf Excel basiert, ist das Excel-Tool auch Plattform übergreifend nutzbar. Das heisst du kannst ersten den Projektplan auf jedem System (Windows xp, Vista, 7, 8, Mac, Apple, iPhone, iPad, Samsung) und auch auf jedem Betriebssystem (Windows, Apple OSX Mountain Lion, iOS oder auch Android) öffnen. Am besten verwendest du hierzu den Cloud Service von Dropbox bzw. Skydrive oder Google Drive.
- Es müssen keine neuen Bedienelemente gelernt werden um mit diesem Projektplan mit Gantt-Diagramm zu arbeiten. Zudem können den Excel Projektplan (wenn du die Vollversion des Projektplans gekauft hast) den eigenen Bedürfnissen (eigenes Logo, eigene Farben) ohne grosses Können anpassen, da es sich um eine Microsoft Excel Vorlage handelt.
- Die gratis Version des Excel Projektplans ist natürlich gratis und die Vollversion kostet nur wenige Euros. Andere Projektplanungstool kosten das vielfache, Online-Projektplaner sind meistens mit einem monatlichen Gebühr verbunden, zahlst du nicht mehr, kannst du den Terminplan auch nicht mehr anschauen. Mit diesem Office Projektzeitplan hast du dieses Problem nicht, da es Excel auch noch in 10 Jahren geben wird und du zudem auf kein Onlinedienst oder Software angewiesen bist.
- Da der Projektplaner auf Excel basiert, kannst du ihn erweitern, anpassen, ändern und ausbauen sofest du möchtest (gilt nur für die Vollversion).
Weitere Name für den Excel Projektplan sind: Terminplan, Zeitplan, Projektzeitplan, Excelzeitplan, Excelprojektzeitplan, Terminplan Excelvorlage, Projektmanagement Zeitplan, Excel Zeitplan, Vorlage Terminplan, Projektplanungstool, Projektplan Excel-Vorlage, Projektplanung mit Excel, Gantt-Diagramm, Balkenplan
Was ist eigentlich ein Projektplan und wozu dient die Projektplanung? Dies Wikipedia besser beantworten als ich, daher findest du beim nachfolgendem Link detaillierte Infos dazu. Wikipedia Projektplanung
Tutorial für Excel Projektplaner mit Makro
Der nachfolgende Video erklärt dir alle wichtigen Funktionen des neuen Excel Projektplans. Nicht alle Funktionen stehen dir bei der gratis Version des Projekttools zur Verfügung. Verwendest du den Projektplan ohne Makro, können natürlich nicht alle Funktionen (wie z.B. Farbengenarator) genützt werden.
Tutorial für den Excel Projektablaufplan (alte Version)
Im nachfolgenden Video wird dir der Projektplan (Terminplan, Zeitplan) in wenigen Minuten ausführlich erklärt. Dieses Video basiert auf dem alten Excel Projektplan. Alle Tipps funktionieren immer noch, einiges wurde aber nun einfacher gemacht und es sind noch viele neue Funktionen hinzugekommen. Falls du Zeit hast, einfach anschauen.
Anleitung zum Excel Projektplan
1. Öffne den Excel Projektplan und schau ihn dir einfach mal an, wechsle zwischen den verschiedenen Reitern (Einführung, Farbgenerator*, Stammdaten und den verschiedenen Projektplan). Es hat einen Projektplan für 4 Monate, 9 Monate* 12 Monate und einen für 24 Monate,* diese sind jeweils für das Drucken optimiert. Hast du also ein Projekt das 7 Monate geht, dann nimmst du am besten den 9 Monate Projektplan. 2. Passt für dich die Standard Farbe des Projektplans nicht, dann gehe zum Farbgenerator* und ändere die Farben nach Lust und Laune. Es hat verschiedene Vorlagen welche du hineinkopieren kannst oder du stehlt dir deine eigene Farben zusammen. Die detaillierte Beschreibung zum Farbgerarator findest du weiter unten. Achtung, dies ist eine Makro** Funktion! 3. Gehe nun zum Register Stammdaten und trage dort den Firmennamen/Name, die Adresse, Email, Projektplan (ist natürlich sehr wichtig), den Projektleiter, den Projektstart (dieser ist für die Darstellung sehr wichtig! 4. Ist der Projektstart nicht gesetzt, kann das Tool den nicht richtig anzeigen) und schlussendlich noch die Berechnungsart* (du kannst zwischen Wochentagen und Arbeitstagen wählen). Jetzt nur noch auf Daten übertragen klicken und die Daten werden übertragen** 5. Nun kannst du weitere Stammdaten ausfüllen, dies ist kein Muss, erleichtert aber das Arbeiten mit dem Projektplan. folgendes kannst du ausfüllen:
- Aufgaben > du kannst Aufgaben als Vorlagen definieren, dies macht vor allem für Hauptaufgaben sinn
- Projektmitglieder > Falls du Aufgaben einzelnen Projektmitgliedern zuweise möchtest, hast du es leichter, wenn du kurz die Kürzel hier einfügst, somit bist du nachher schneller
- Dauer > falls dir die Standard Einstellungen nicht passen, kannst du diese hier anpassen
- Datum > falls dir die Standard Einstellungen nicht passen, kannst du diese hier anpassen
- Status in % > falls dir die Standard Einstellungen nicht passen, kannst du diese hier anpassen
- Benutzerdef. 1 bis 3* Falls du eine zusätzlich Spalten benötigst, einfach Hacken setzten und der Spalte einen Namen geben und schon sind diese im Projektplan ersichtlich
- Zeitfenster > Beim Projektplan hat es neben dem Status in % ein grünes, oranges oder rotes Symbol, mit dem Zeitfenster kannst du dies Einstellen ab wann es Rot beziehungsweise Orange sein soll
- Arbeitsfreie Tage* > Arbeitest du mit der Einstellung „Arbeitstage“ kannst du hier zusätzlich noch arbeitsfreie Tage beziehungsweise Feiertage eingeben
6. So, nun fängt das richtige Arbeiten an, wechsle zum entsprechendem Projektplan und klicke als erstes den Button Projektplan löschen** an, damit die Projektplan Beispiele Daten gelöscht werden 7. Nun kannst du schon die einzelnen Aufgaben terminieren
- Hier unterscheidet das Tool zwischen „Hauptaufgaben“ beginnen mit ganzer Zahl (z.B. 1, 2, 3, …) und Teilaufgaben (z.B. 1.01, 1.02, 1.03, …).
- Hauptaufgaben: Einfach eine Zeile Leer lassen
- Teilaufgaben: Keine Zeile leer lassen
- Jede Aufgabe braucht einen Start und eine Dauer. Falls die Aufgabe einen Meilenstein ist, gibst du einfach ein grosses M ein
- Der Endtermin wird automatisch berechnet
- Zusätzlich kannst du einen Status eingeben, somit siehst du immer wie der aktuelle Stand ist
- Die Ampel (grün, rot oder orange) signalisiert den aktuellen Stand. Sollte dein Projekt hinter dem Termin sein, wird dies entweder orange oder rot. Die Einstellungen kannst du je nach Bedarf in den Stammdaten ändern.
* Diese Funktion steht nur bei der bezahlten Version zur Verfügung
** Es gibt einige Funktionen welche nur per Makro funktionieren! Bitte beachte den Makro Tipp
Einige Tipps zum Excel Projektablaufplan
Wenn du einen dynamischen Projektplan möchtest, dann solltest du mit Formeln arbeiten, dies ist wirklich kinderleicht. Ich werde nachfolgend folgende Funktionen für den Projektplan erläutern:
- Dynamischer Startdatum abhängig von einer Aufgabe mit und ohne Pufferzeit dazwischen
- Dynamischer Startdatum abhängig von mehreren Aufgaben mit und ohne Pufferzeit dazwischen
- Abhängiger Starttermin der Hauptaufgabe von den einzelnen Teilaufgaben
- Abhängiger Dauer der Hauptaufgabe von den einzelnen Teilaufgaben (in Arbeitstage)
- Abhängiger Dauer der Hauptaufgabe von den einzelnen Teilaufgaben (in Wochentage)
- Abhängiger Status der Hauptaufgabe von den einzelnen Teilaufgaben
1. Dynamischer Startdatum abhängig von einer Aufgabe:
Du möchtest in deinem Projektplan den Starttermin von einer anderen Aufgabe abhängig machen. Dies ist eigentlich ganz einfach. Wenn nun z.B. in deinem Projektplan die Aufgabe in Zeile 21 abhängig ist von der Aufgabe in Zeile 20 (dies ist nur ein Beispiel, es kann jede beliebige Zeile sein). Dann gehe folgendermassen vor: Gehe zum Starttermin der abhängigen Aufgabe ( z.B. G21), schreibst „=“ und dann klickst du auf den Endtermin von der Aufgabe die welche diese abhängig ist (z.B. i20). Jetzt kannst du noch eine Pufferzeit eingeben, am Schluss einfach noch das „+“ schreiben und den Wert eingeben (z.B. +1). Bei Plus 1 beginnt der Starttermin einen Tag nach dem Endtermin der Vorgänger-Aufgabe. Beispielformel: =I20+1 Falls Starttermine deines Projektes nur an Wochentagen sein sollten, dann kannst du einfach mit folgender Formel arbeiten: Beispielformel: =Arbeitstag(I20;1)
2. Dynamischer Startdatum abhängig von mehreren Aufgabe:
Du möchtest in deinem Projektplan den Starttermin von mehreren anderen Aufgabe abhängig machen. Das heisst, zuerst müssen alle diese Aufgaben erfüllt sein und erst dann kann die Aufgabe starten. Das ist auch keine Kunst mit dem Excel Projektplan. Wenn nun z.B. in deinem Projektplan die Aufgabe in Zeile 23 abhängig ist von den Aufgaben in Zeile 20, 21 und 22. Dann gehe folgendermassen vor: Gehe zum Starttermin der abhängigen Aufgabe ( z.B. G23), schreibst „=max(“ und dann markierst du alle Endtermine von welcher diese Aufgabe abhängig ist (z.B. i20,i21 und i22). Jetzt kannst du noch eine Pufferzeit eingeben, am Schluss einfach noch das „+“ schreiben und den Wert eingeben (z.B. +5). Beispielformel: =MAX(I20:I22)+5 Starttermin Hauptaufgabe verknüpfen:er funktionieren.
3. Abhängiger Starttermin der Hauptaufgabe von den einzelnen Teilaufgaben:
Damit du den Starttermin der Hauptaufgaben deines Projektblafplans nicht jedesmal anpassen musst, kannst du diesen mit den Teilaufgaben verknüpfen. Wenn nun z.B. in deinem Projektplan die Hauptaufgabe in Zeile 19 steht und in den Zeilen 20, 21, 22 und 23. Dann gehe folgendermassen vor: Gehe zum Starttermin der Hauptaufgabe ( z.B. g19), schreibst „=min(“ und dann markierst du alle Starttermine der dazugehörigen Teilaufgaben (z.B. g20,g21, g22 und g23) dann noch die Klammer schliessen „)“. Jetzt wird der Starttermin der Hauptaufgabe automatisch angepasst, falls du eine der Teilaufgaben deines Projektplans änderst. Beispielformel: =MIN(G20:G23)
4. Abhängiger Dauer der Hauptaufgabe von den einzelnen Teilaufgaben (in Arbeitstage):
Damit du die Dauer deines Projektplan nicht jedesmal anpassen musst, kannst du diesen mit den Teilaufgaben verknüpfen. Wenn nun z.B. in deinem Projektplan die Hauptaufgabe in Zeile 25 steht und in den Zeilen 26, 27 und 28. Dann gehe folgendermassen vor: Gehe zum Starttermin der Hauptaufgabe ( z.B. g25), schreibst „=nettoarbeitstage(“ , klickst dann auf das Formelzeichen, dann klickst du auf die erste Aufgabe (z.B. g26) und auf das höchste Datum (zB. g28), im letzten Feld schreibst du „feiertage“, klickst dann auf OK und fügst der Formel noch „+1“ dazu. Beispielformel: =NETTOARBEITSTAGE(G26;G28;Feiertage)+1
5. Abhängiger Dauer der Hauptaufgabe von den einzelnen Teilaufgaben (in Wochentage):
Damit du die Dauer deines Projektplan nicht jedesmal anpassen musst, kannst du diesen mit den Teilaufgaben verknüpfen. Wenn nun z.B. in deinem Projektplan die Hauptaufgabe in Zeile 25 steht und in den Zeilen 26, 27 und 28. Dann gehe folgendermassen vor: Gehe zum Starttermin der Hauptaufgabe ( z.B. g25), schreibst „=“ , dann klickst du auf die erste Aufgabe (z.B. g26) und auf das höchste Datum (zB. g28) und fügst der Formel noch „+1“ dazu. Beispielformel: =G28-G26+1
Status Hauptaufgabe verknüpfen:
6. Abhängiger Status der Hauptaufgabe von den einzelnen Teilaufgaben:
Damit du den Status der Hauptaufgabe nicht jedesmal anpassen musst, kannst du diesen mit den Teilaufgaben verknüpfen. Wenn nun z.B. in deinem Projektplan die Hauptaufgabe in Zeile 19 steht und in den Zeilen 20, 21, 22 und 22. Dann gehe folgendermassen vor: Gehe zum Status der Hauptaufgabe ( z.B. j19), schreibst „=mittelwert(“ , markierst alle dazugehörigen Teilaufgaben und nur noch „)“. Die Status Angabe der Hauptaufgabe ist nur als Richtwert zu sehen. Da weder die Länge noch der Tatsächliche Aufwand mitberücksichtigt wird. Aber als Anhaltspunkt reicht es durchaus. Beispielformel: =MITTELWERT(J20:J23)
7. Zeile Einfügen:
Dieser Tipp ist für die, welche die Vollversion des Projektplans gekauft haben und die Makrovariante nützen. Für den Projektplan ohne Makro hat es bei den FAQ eine Anleitung. Genügen dir die Anzahl Zeilen nicht (oder du musst noch zwischen zwei Aufgaben eine weiter einfügen), dann gehe folgendermassen vor:
-
- Klick auf die gewünschte Zeile
- Auf Button „Leere Zeile einfügen“ klicken
- Schon wird dir eine Zelle unterhalb der markierten Zeile eingefügt
8. Balken stimmen nicht mehr:
Stimmt was mit den Balken nicht mehr? Dann liegt es wahrscheinlich daran, dass du für das Tool eine wichtige Formel gelöscht hast! Nun einfach auf „Formel Widerherstellen“ klicken und es sollte wieder funktionieren.
Farbgenerator Tipp:
Du hast zwei Möglichkeiten die Farben zu ändern:
1.) Du verwendest eine der Vorlagen
2.) Du definierst die Farben selber
Verwenden einer Vorlage:
I. Markiere die gewünschte Vorlage (z.B. Zelle F34 bis F54)
II. Kopieren klicken (oder ctrl+c)
III. Dann zur Zelle D7 gehen und einfügen (ctrl+v)
IV. Auf den Button „Farbgenerator starten“ klicken
V. Und schon hast du deine Farben
Selber Farben definieren:
I. Ändere die Farben der Zellen direkt von Zelle D7 bis D27
II. Auf den Button „Farbgenerator starten“ klicken
III. Und schon hast du deine Farben
Tipp:
Weisst du die Farben von deinem Firmenlogo nicht genau! Hier die Anleitung mit dem Windows eigenen Tool Paint:
I. Als erstes musst du dein Logo als jpg, bmp, tiff, gif usw. zur Verfügung haben
II. Öffne Paint -> öffne dann die Datei von welcher du die Farben wissen musst
III. Nun müsst du auf das Pipettesymbol (Farbenauswahl) klicken
IV. Dann auf die Farbe welche du wissen möchtest
V. Nun gehe zum Symbol Farbpalette bearbeiten und schreib dir die RGB Farbwerte von Rot, Grün und Blau auf
VI. Gehe nun zu Excel -> dort auf den Farbeimer
VII. Dann auf weitere Farben -> benutzerdefiniert -> und nun gibst du wieder die RGB Farbwerte ein
VIII. Das war’s
Makro Tipp:
Je nach Sicherheitseinstellung deines Office wird das aktivieren des Makros anders ausfallen. Du findest hierzu auch auf der Microsoftseite detaillierte Auskunft zu Makros Link Microsoft Makro
Aktivieren von Makros, wenn die Statusleiste angezeigt wird:
- Wenn du denn Projektplan öffnest, wird die gelbe Statusleiste mit einem Schildsymbol und der Schaltfläche Inhalt aktivieren angezeigt.
- Klicken Sie auf der Statusleiste auf Inhalt aktivieren.
- Und schon sollte es laufen
Einmaliges Aktivieren von Makros, wenn die Sicherheitswarnung angezeigt wird
Befolge die nachfolgende Anweisungen, um Makros für eine Sitzung zu aktivieren. Wenn du die Datei schliessen und erneut öffnen, wird die Warnung erneut angezeigt.
- Klicke auf die Registerkarte Datei
- Klicke im Bereich Sicherheitswarnung auf Inhalt aktivieren
- Wähle Erweiterte Optionen aus
- Klicke im Dialogfeld Microsoft Office-Sicherheitsoptionen für jedes Makro auf die Option Inhalt für diese Sitzung aktivieren
- Klicke auf OK und nun sollte es laufen
Häufig gestellte Fragen zum Projektplan / Terminplan (FAQ)
Welche Office Varianten werden vom Excel Projektablaufplan unterstütz?
- Deutsche Version von Microsoft Office 2007, 2010, 2013 , 2016 & 365
- Microsoft Office for Mac 2011 (die Makro Variante wird nur bedingt unterstützt)
! Achtung bei einer Office Starter Version sind vielleicht nicht alle Funktionen unterstützt.
Welche Rechte erhalte ich beim kauf des Projektablaufplan?
Mit dem Kauf hast du die Rechte, das Dokument nach deinen Wünschen zu benutzen und zu verändern (Zellen löschen, ändern, Farbe ändern usw.). Die Datei, ist im Gegensatz zur gratis Download-Version, hat keinerlei Einschränkungen.
Darf ich im Projektplaner die Copyright Beschriftung entfernen wenn ich die Vollversion gekauft habe?
Ja in der Vollversion des Projektplans darfst du das Copyright entfernen. Aber noch besser du ersetzt sie durch deinen Firmennamen. Das sieht dann einfach professioneller aus.
Wie bekomme ich im Excel Terminplan die Beschriftungen und Hinweise weg?
Einfach mit der rechten Maustaste draufklicken und löschen auswählen. Dies kannst du natürlich nur in der Vollversion entfernen.
Wie kann ich im Excel Projektplan eine zusätzliche Spalte einfügen?
Beim Makro Excel Projektablaufplan kannst du dies automatisch einfügen (Stammdaten und dort auf Benutzerdef. hacken setzten). Verwendest du den Projektplan ohne Makro dann gehst du folgendermaßen vor:
- Gehe im Excel auf die Spaltenbeschriftung (A, B, C usw.)
- Markiere die Buchstaben B bis F
- Rechte Maustaste und dort auf „Einblenden“
- Nun hast du 3 zusätzliche Spalten im Projektplan
- Möchtest du nur eine oder 2 haben, dann markierst du die ungewünschten Spalten im Projektplan
- Rechte Maustaste und dort auf ausblenden
Genügt dies noch nicht kannst du auch weitere Spalten einfügen (geht nicht bei Makro Variante);
- Gehe im Excel auf die Spaltenbeschriftung (A, B, C usw.)
- Dort auf die Spalte wo du die neue Spalte einfügen möchtest (Falls du zwischen Spalte B und C was einfügen möchtest, dann wählst du Spalte C)
- Rechte Maustaste anklicken
- Zelle Einfügen
- Falls nun diese Spalte ein ungewünschtes Pulldown Menu hat, markierst du denn gesamten Bereich, gehst auf das Register „Daten“ dann auf „Datenüberprüfung“ und wählst dort unter Zulassen „ Jeden Wert“ aus. Nun sollte die Spalten ohne Pulldown Menu sein.
Wie kann ich im Projektplan eine zusätzliche Spalte mit Dropdown Menu einfügen?
Beim Makro Excel Projektplan kannst du dies nicht machen, es stehen dir aber 3 Benutzerdefinierten Spalten mit Pulldown zur Verfügung. Verwendest du den Projektplan ohne Makro dann gehst du folgendermaßen vor:
- Zuerst fügst du wie oben erklärt eine zusätzliche Spalte ein und danach gehst du folgendermaßen vor:
- Gehe in die Stammdaten
- Gehe zu einer leere Spalte (z.B. Spalte S)
- Gib der Spalte einen Titel
- Dann füllst du ab Zeile 4 die Zellen mit den gewünschten Werten
- Markiere den Bereich ab Spaltennr. 3 (am besten einige Zeilen mehr als du benötigst, ansonsten musst du dies nachher wieder anpassen)
- Jetzt musst du dem markierten Bereich einen Namen geben. Excel hat oben links neben dem Feld wo du normalerweise die Werte eingibst nochmals ein Feld (dort steht normalerweise immer die aktuelle Zelle (z.B. S3), dort musst du nun für den markierten Bereich einen Namen vergeben (Beispiel: SinnvollerName)
- Nun gehe zurück zum Projektplan
- Markierst den Bereich wo du das Dropdown Menu haben möchtest
- Dann auf Reiter/Ribon „Daten“ gehen, wähle dort „Datenüberprüfen“ aus
- Unter „Zulassen“ wählst du „Liste aus
- Nun schreibst du den benannten Bereich rein (z.B. = SinnvollerName) und das wars…
Falls du dies ausführlicher brauchst, klicken auf den nachfolgenden Link: http://office.microsoft.com/de-de/excel-help/erstellen-von-dropdownlisten-aus-zellbereichen-HP010072599.aspx
Was bedeuten im Excel Projektplan die 3 verschiedenen Ampeln neben dem Status?
Ich möchte ein anderes Zeitfenster bzw. Dauer im Excel Projektplan erstellen. Wen ich es in den Stammdaten (z.B. „1 D“) eintrage sehe ich es zwar in dem Projektplan, aber die Formel erkennt das nicht. Was mache ich falsch?
Ich nehme mal an, du hast „1 D“ in den Stammdaten eingefügt. Du solltest aber nur „1“ einfügen, da das „D“ als Zahlformatierung (genauer gesagt über Benutzerdefinierte Zahlen) erstellt ist. Das ist wie, wenn du die Währung für eine Zelle wählst, dort musst du auch keine Währung hinein schreiben sondern Excel macht dies für dich. Also wie bekommst du nun deine eigene „Dauer“ in den Excel Projektablaufplan:
- Gehe zu den Stammdaten
- Nun markierst du ab der Zelle wo du die neunen „Dauer“ einfügen möchtest bis zur letzten Angabe
- Rechte Maustaste auf ausschneiden (ctrl+x)
- Gehst so viele Zeilen hinunter wie du neu einfügen möchtest
- Und wieder rechte Maustaste auf Einfügen (ctrl+v) => jetzt kommt der kompliziertere Teil:
- Wenn du die Dauer in Tage einfügen möchtest kopiere ein bestehenden Tag z.B. „3 D“ > fügst es in der leeren Zelle ein und schreibst nun den gewünschten Tag einfach rein (z.B. „1“ => Excel macht nun daraus „1 D“)
- Wenn du die Dauer in Woche möchtest, kopierst du ein Zelle mit Wochenangabe > fügst es in der leeren Zelle ein > rechte Maustaste > Zelle formatieren > Zahlen > benutzerdefiniert > Typ: schreibst du die Anzahl Wochen rein > OK > und nun musst du noch die Anzahl Tage in die Zelle schreiben (z.B. für 17 Wochen schreibst du „=17*7“ bzw. „119“)
- Das war’s! Nun gehe zurück in das Register Projektplan und kontrolliere ob du es richtig gemacht hast.
Wie kann ich die Balkenfarben des Excel Terminplaners ändern (Projektplan ohne Makro)?
Am einfachsten verwendest du die Makro Version. Ansonsten gehst du folgendermaßen vor: Hierzu musst brauchst du ein bisschen schnauf, du hast nun nämlich einige Schritte vor dir:
- Als erstes klicke du im Projektplan auf einen der grünen Balken (egal welchen)
- Gehe zu der „Bedingten Formatierung“ (Office 2010/2013 findest du dies unter Start > Formatvorlage > Bedingte Formatierung)
- Dort klickst du auf „Regeln verwalten“
- Jetzt klickst du auf die entsprechende Regel und wählst „Regel bearbeiten“
- Dann auf Formatierung > Ausfüllen
- Und nun kannst du die entsprechende Farbe auswählen
- Dies wiederholst du nun für alle Balkenfarben die du ändern möchtest
Ich möchte im Excel Projektplan nicht alle leeren Zeilen drucken, muss ich nun den Rest löschen?
Wie kann ich die original Werte der Dauer des Projektplans ändern? Diese werden beim klicken auf dem Button wieder überschrieben!
Grundsätzlich werden die Daten der Dauer auch ohne auf den Button „Daten übertragen“ in den Projektplänen übernommen. Der Button wird eigentlich nur benötigt um die Stammdaten in der Spalte B in die einzelnen Projektpläne zu übertragen. Damit du aber deine Daten nicht jedesmal wieder anpassen musst, nachdem du auf den Button geklickt hast, findest du die Original-werte für den Projektplan ab der Zeile 350 (bzw. Zeile 400 für Arbeitstage).
Bei mir im Excel Zeitplan ist der Status noch grün obwohl ich noch nicht begonnen habe! Warum ist das so?
Die Funktion dieser Ampel ist, dir aufzuzeigen ob du auf „Kurs“ bist, die Ampel bezieht sich auf das Datum sowie den Status. Das heisst, Aufgaben in der Zukunft sind immer Grün.
Ich habe den Zelleninhalt im Excelprojektplan gelöscht und nun funktioniert der Gantt Diagramm nicht mehr richtig! Die Balken werden nicht mehr richtig angezeigt und der Endtermin funktioniert einfach nicht mehr automatisch! Was kann ich machen das der Projektplan wieder funktioniert?
Dies liegt daran, dass bei einzelne Felder Formeln hinterlegt sind (einige Zeilen sind sogar ausgeblendet). Wenn diese gelöscht werden, funktioniert der Excel Projektplaner nicht mehr richtig. Am Einfachsten gehst du folgendermassen vor: Beim Makro Excel Projektablaufplan kein Problem, einfach auf den Button „Formel Wiederherstellen“ Falls du ohne Makro unterwegs bist, dann gehe folgerndermassen vor:
- Kopiere eine leere (aber noch funktionierende Zeile). Am besten gehst du im Excel auf die Zeilennummer am linken Rand > rechte Maustaste > kopieren
- Gehe nun auf die Zeilen die nicht mehr richtig funktionieren
- Klickst dort wieder auf die entsprechende Zeilennummer > rechte Maustaste > einfügen
- Dies wiederholst du nun für alle Zeilen im Excel Projektplan in welchen du die Formatierung gelöscht hast
- Wie kann ich im Projekt Zeitplaner zwischen den definierten Hauptaufgaben zusätzliche Teilaufgaben einfügen?
- Gehe mit dem Mauszeiger links wo die Zeilennummer steht
- Dann die Zeilennummer anklicken unter welcher du die zusätzliche Spalte haben möchtest
- Rechte Maustaste auf den Befehl „Zeile Einfügen“.
- Damit nun die neue Spalte funktioniert, kopiere eine der vorhandenen Spalten (Links-klick auf Zeilennummer und dann ctrl+c)
- Dann auf die neu erstellte Spalte gehen und auf einfügen klicken (ctrl+v)
Achtung! Dies funktioniert nur mit der bezahlten Version (bei der Gratisversion ist dies gesperrt).
Ich habe Zeilen kopiert, nun sieht der Excel Projektplan nicht mehr so aus, wie er eigentlich sollte. Woher kommt dies?

Projektplan – einfügen nur Werte
Sind die Register im Projektplan 4M 9M 12M und 24M miteinander verknüpft in der Vollversion des Projektplanes? Das heisst, wenn ich eine Aufgabe im 4M Projektplan terminiere, erscheint sie auch im 9M Projektplan?
Die Darstellung im Excel Projektplan stimmt nicht mehr! Was kann ich da machen?
Gibt es die Möglichkeit beim Projektablaufplan eine Abhängigkeit zu der vorheriger Aufgabe zu definiteren?
Ja das geht, aber es wird nicht wie in Microsoft Project oder anderen Gantt-Diagramm Programme mit einem Pfeil Symbolisiert, sondern der Balken passt sich einfach an, ohne eine visuelle Verbindung. Also wie kannst du das einfach lösen? Nehmen wir einmal an, du möchtest wie im unterstehendem Printscreen die Aufgabe 2.05 erst starten wenn die Aufgabe 2.04 erledigt ist, dann gibst du in die Zelle „G24“ folgendes ein „=I23+1“ (du kannst auch einfach auf das „=“ Symbole klicken, dann auf das gewünschte Enddatum klicken und dann einfach „+“ und 1) schon sollte es funktionieren.
Erklärung:
„I23“ ist das Datum von welche die Aufgabe abhängig ist „+1“ damit das Startdatum erst am Folgetag ist. Hier kannst du auch einen anderen Wert eingeben (z.B. der Termin sollte erst in 5 Arbeitstagen beginnen, dann gibst du einfach 5 ein)
Wie füge ich im Projektplan ohne Makro eine leere Zeile ein?
Um eine Leere Zeile im Projektplan einzufügen gehe folgendermassen vor:
- Klick auf die gewünschte Zeilennummer (z.B. Zeilennummer 22)
- Rechtsklick auf „Zeilen einfügen“
- nun klickst du auf eine Zeilennummer welche noch leer ist (z.B. Zeilennummer 50)
- Wieder Rechtsklick und diesmal auf „Kopieren“
- nun zurück auf die frisch eingefügte Zeile
- Dort wieder Rechtsklick auf die Zeilennummer und auf „Einfügen“ klicken
- Damit nun die Nummerierung wieder stimmt, musst du noch folgendes machen => klicke auf eine Nr. oberhalb der neu eingefügten Zeile (diesmal nicht die Zeilennummer sondern die Nr. z.B. 2.02)
- Diese Zelle sollte nun grün umrandet sein und unten Rechts ein kleines Viereck haben, dort daraufklicken (und festhalten) und einige Zeilen nach unten ziehen (somit sollte die Nummerierung auch wieder stimmen)
Ich habe Aufgaben, die haben zwar nur 1 Tag Aufwand, aber ich gebe der Person 1 Woche Zeit, diesen Task zu erledigen. Startdatum ist somit klar, der Aufwand/Dauer beziffert sich auf 1, aber selbst wenn ich in der Zeile Ende dann ein +4 ergänze, damit auch wirklich die Person 1 Woche Zeit hat, so nimmt es mir das zwar an. Aber irgendwann später ist dann wieder der Ursprungsendtermin gesetzt. Kann ich dies mit deinem Projektplan nicht realisieren?
Die Enddatum Formel wird bei verschiedenen Aktionen überschrieben. Deshalb sollte diese nicht geändert werden. Zudem ist dies aus Projektsicht nicht der Ideale Weg.
Ich würde hier einen anderen Ansatz wählen, da es ja grundsätzlich verwirrend ist, wenn die effektive Dauer 5 Tage ist aber es steht dort 1 Tag. Ich würde eine zusätzliche Spalte im Projektplan einfügen, welche den Aufwand definiert. Ich habe dies bei meinem letzten Projekt auch so gemacht.
Hier mein Beispiel Projektplan:
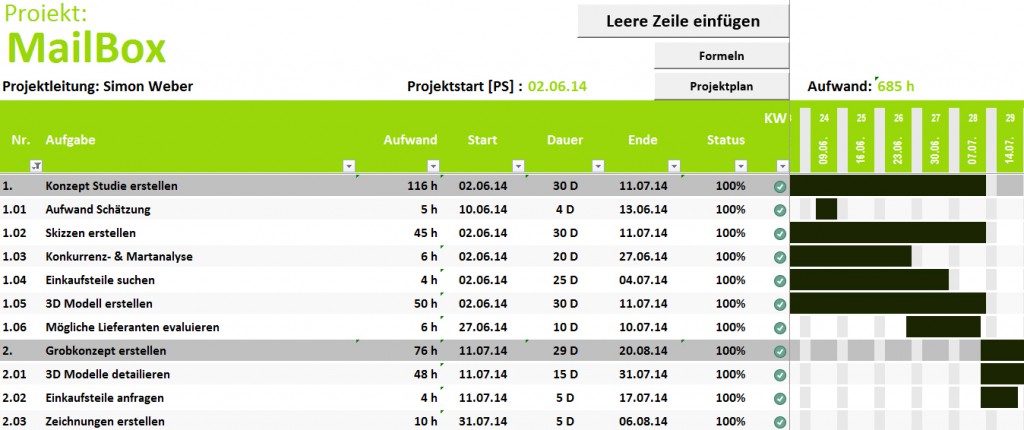
Projektplan mit Dauer und Aufwand
Um eine zusätzliche Spalte einzufügen, stehen dir 3 benutzerdefinierte Spalten zur Verfügung. Gehe zum Register Stammdaten, nun setzt du bei einem der 3 Benutzerdefinierten Spalten einen Hacken. Schon steht dieser im Projektplan zur Verfügung.

Projektplan benutzerdefinierte Spalte einfügen
Du kannst nun auch vordefinierte Werte hinterlegen (z.B. 1,2,4,8, 16 usw.). Die Stundenangabe solltest du aber über die Formatierung machen (schreibe also nicht 1h, 2h sondern 1, 2, usw.) da du sonst mit diesen Werten nicht rechnen kannst. Gehe also auf «Zelle Formatierung» und dann „Benutzerdefiniert“ und dort schreibst du folgendes hinein # “ h“.
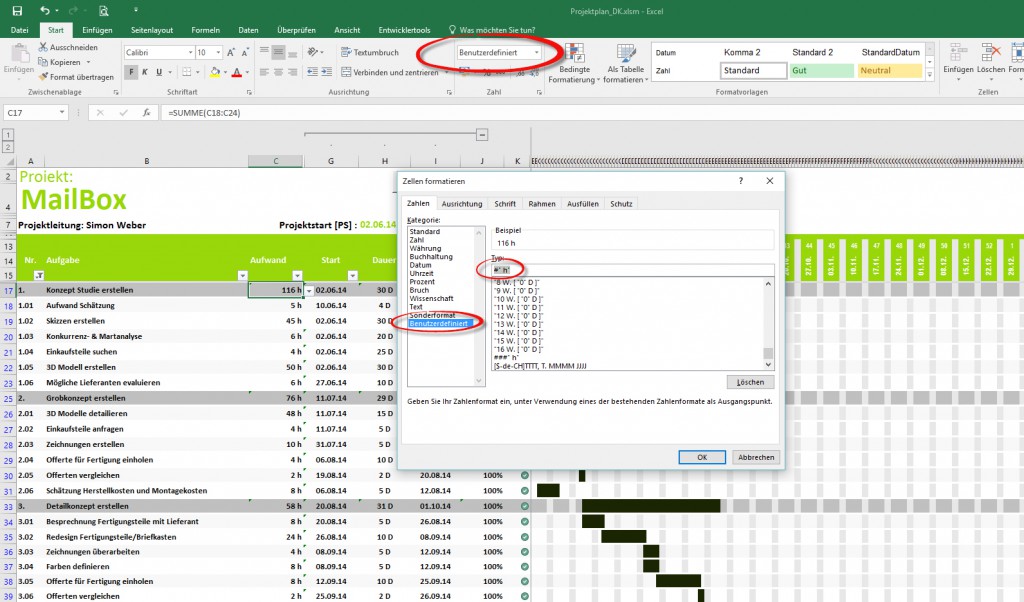
Projektplan Formatierung in Stunden
Ich kann meine Projekte leider nicht von oben nach unten durchplanen, sondern muss mich von oben (Projektstart) und unten (Aktionszeitraum) in den mittleren Teil (Produktionszeiten, Umsetzung) vorarbeiten. Da man das Enddatum nicht überschrieben kann, gibt es einen anderen Weg mit dem Projektplan dies so zu planen?
Mein Excel Projektplan ist da nicht ganz so komfortabel wie vielleicht andere Lösungen. Insbesondere die Variante mit Makro (beim Projektplan ohne Makro könnte man theoretische einfach die Formel überschreiben).
Was aber eine Option wäre, du verwendest in der Spalte Dauer eine Formel welches sich auf das Enddatum bezieht.
Als Beispiel: In der Spalte G19 seht das Startdatum und es sollte am 05.03.2016 enden. Dann kannst du folgendes in die «Dauer» Spalte des Projektplans eingeben:
=NETTOARBEITSTAGE(G19;“05.03.2016″)
Einige Tipps zum Umgang mit Nettoarbeitstagen findest du zum Beispiel auf folgender Seite http://www.it-service-ruhr.de/tipp/excel-nettoarbeitstage
Wie kann ich im Projektplan einzelne (komplette) Zeilen löschen?
Um Zeilen zu löschen musst du per Rechtsklick auf die Zeilennummer (ganz links am Rand draufklicken) und dann auf Zeile löschen klicken. Zwischendurch kommt die Meldung „Achtung, hier sollte …“ diese einfach bestätigen. Danach einfach auf den Button Formeln Wiederherstellen klicken und der Projektplan sollte wieder richtig aussehen.
Ist es möglich, den Projektplan auf drei Jahre auszudehnen bzw. verlängern? Das Projekt dauert mehr als 2 Jahre und kann daher mit den 24 Monaten Projektplan nicht abgebildet werden.
Ja du kannst den Excel Projektplan verlängern. Und der Aufwand ist nicht einmal sehr gross. Gehe folgendermassen vor: 1. Markiere so viele Kalenderwochen wie du in etwa mehr für dein Projekt brauchst (besser ein paar Reserve Wochen einrechnen). a. Markiere oben bei der Spaltenbeschriftung sodass die gesamte Spalte kopiert wird b. Achte auf die Wochentrennung, ansonsten wird der Projektplan nicht gut aussehen
2. Rechte Maustaste > kopieren (oder einfach ctrl+c) 3. Gehe zur letzten Woche des Projektplanes und markiere diese a. Markiere wieder oben in der Spaltenbeschriftung b. Und achte darauf, dass die erste Zelle nach dem grauen Balken markiert ist
4. Dann nur noch auf Einfügen klicken (ctrl+v) Achtung! Der Farbgenerator des Projektplaners wird nach dieser Massnahme nicht mehr funktionieren!
Ich möchte, dass der Starttermin einzelner Aufgaben nie auf ein Wochenende fällt, kann ich das mit dem Excel Projektplan machen?
Ja dafür gibt es zum Glück im Excel eine Formel die das ziemlich einfach macht. Ich nehme einmal an, dass du bis anhin mit der Funktion „Endedatum + 1“ (Beispiel =l20+1) gearbeitet hast. Nun nimmst du einfach folgende Formel ein: =Arbeitstag(I20;1) So wird es zu einem Montag falls das Datum ein Samstag oder Sontag war.
Wenn der Starttermin auf ein Feiertag fällt reagiert der Excel Projektplan nicht richtig. Liegt dies am mir oder an dem Projektplan?
Hier kann man eigentlich die gleiche Formel verwenden, welche man auch mit dem Wochenende anwendet. Damit der Projektplan richtig funktioniert, muss man hier die Formal so wählen: =Arbeitstag(I20;1;Feiertage) I20 > Ist das Enddatum der Aufgabe von welcher dieser abhängige ist 1 > Dies bedeutet der Starttermin beginnt 1 Tag nach dem Endtermin. Hier könnte auch ein anderer Wert (z.B. -2 > für 2 Tage vor dem Endtermin) stehen. Feiertage > Damit werden alle Tage berücksichtigt welche im Projektplan im Register Stammdaten als Arbeitsfreie Tage hinterlegt sind.
Wir sind wirklich begeistert von deinem Excel Projektplan Tool aber die Meldungen in der Makroversion nerven mit der Zeit ein bisschen. Kann man diese irgendwie abschalten?
Ja du kannst die Meldungen im Projektplan deaktivieren (aus dem Makro löschen). Hierzu gehst du folgendermaßen vor: 1. öffnen den Excel Projektplan 2. Drücke alt+f11 3. gehen dann auf der linken Seite zu den „Microsoft Excel Objekte“ und dort auf den entsprechenden Projektplan 4. Doppelklick auf den gewünschten Projektplan 5. Nun sollte Links ein bisschen Code stehen, diesen einfach löschen 6. nun sollte die Meldung nicht mehr im Projektplan kommen
Ich möchte die Einteilung im Muster Projektplan 3 Stufig (z.B. 1.1.1). Ist das möglich?
Ja sicher, du musst dies aber von Hand im Excel Projektplan schreiben. Falls dir nachher nur ### anzeigt, musst du einfach die Spaltenbreite anpassen. Achtung! Dies funktioniert nur im Projektplan ohne Makro
Im Excel Projektplan, muss ich jedes mal auf "Daten übertragen" klicken oder nur wenn ich die Werte in Spalte B ändere?
Eigentlich musst du nur auf den Button klicken wenn du die Daten in der Spalte B ändern möchtest. Die anderen Werte werden automatisch in die einzelnen Projektpläne übernommen. Beim klicken auf den Button werden zudem die Dauer in den Originalzustand zurück gesetzt. Hast du also die Dauer an dein Projekt angepasst, werden diese nun wieder überschrieben. Damit du aber deine Daten nicht jedesmal wieder anpassen musst, nachdem du auf den Button geklickt hast, findest du die Original-werte für den Projektplan ab der Zeile 350 (bzw. Zeile 400 für Arbeitstage).
Können die die Reiter bzw. die Excel-Sheets bei der Makro Variante des Projektplanungs-Tool umbenannt werden (also anstatt Projektplan_4M der Name Projekt XYZ)?
In der Makrovariante des Excel Projektplanungstool können die Reiter/Tabellenbezeichnungen nicht umbenennt werden, da sonst die Makros nicht mehr funktionieren. Der Projektplan ohne Makro kann hingegen ohne weiteres umbenennt werden.
Können im Projektplan die Wochen-Arbeitstage von 5AT/Woche auf z.B. 6 AT/Woche geändert werden?
Die im Projektplan verwendete Funktion „Arbeitstage“ ist eine Excel Funktion, diese Funktion hat diese 5 Arbeitstage fix hinterlegt. Dies kann daher nicht geändert werden.
Wie kann ich im Projektplan das Datumsfeld, also wann ein einzelner Task beginnen soll, anpassen? Aktuell hat es ja nur 20 Wochen im Excel Projektplan drin!
Die Erweiterung des Datums im Projektplan ist ein bisschen tricky. Sie besteht einerseits aus einer einfachen Formel und andererseits aus einer Formatierung des Feldes.
Die Formel ist relativ einfach: =N$4+20*7 => N$4 verweisst auf den Projektstart und alles nach dem Plus sind dann die Anzahl Tage auf welche verwiesen werden soll. Hier im Beispiel sind es 20 mal 7 Tage also 20 Wochen.
nun die Auswahl im Projektplaner wie folgt steht: PS + 20W. – 30.03.17 muss man die einzelne Zelle markieren und dann auf Zellen formatieren gehen. Dort trägt man unter benutzerdefiniert folgendes ein „PS + 20W. – „TT.MM.JJ. Der vordere Teil „PS + 20W. – „ ist ein reiner Text, welcher nun für jeden anderen Wert anpassen werden müssen. Z.B. für 21 Wochen haben, dann muss dieser auf „PS + 21W. – „ angepasst werden. Mit dem hinteren Teil wird das Datum formatiert. Wenn der Projektplan nun von 20 Wochen auf 35 erweitern werden muss, muss dies nun für jeden einzelnen Wert gemacht werden.
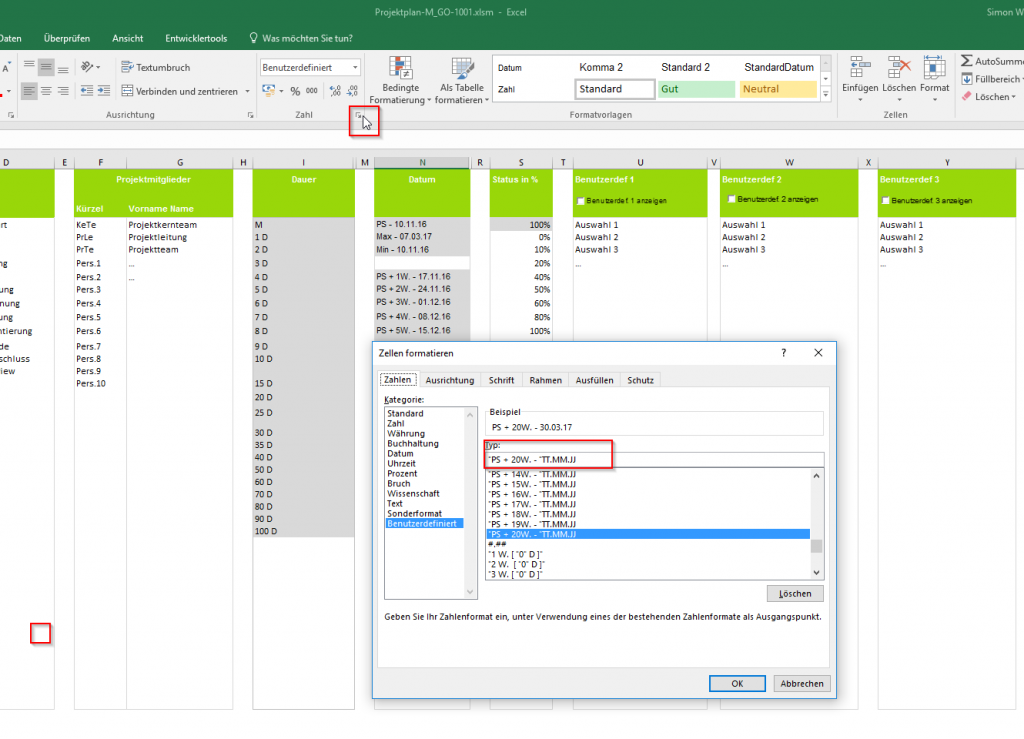
Projektplan Excel Datum Erweiterung
One More Question?
Wurde deine Frage noch nicht beantwortet? Dann schreib mir per Kontaktformular. Du bekommst schnellstmöglich eine Antwort von mir.
Top Excel Vorlagen
Excel To Do Liste Diese Excel To Do Liste ist das Herzstück des Zeitmanagements. Mit Hilfe dieser schicken Excel To Do Liste (Aufgabenliste) kannst du einfach deine Aufgaben verwalten und managen.
Excel BCG-Matrix Brauchst du auf die schnelle eine BCG-Matrix, die auch noch gut aussieht und leicht zu bedienen ist, dann findest du hier das Richtige.
Excel Nutzwertanalyse Eine Nutzwertanalyse wird häufig erstellt, wenn weiche Kriterien vorliegen, anhand derer zwischen verschiedenen Alternativen eine Entscheidung gefällt werden muss.
Excel Meilensteinplan Mit Hilfe dieses Meilensteinplans kannst du einzelnen Meilensteine optisch ansprechend visualisieren. Die Bedienung der Excel Zeitachse ist kinderleicht.
zum Start des Excel Projektplans